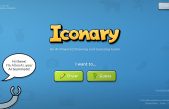¿Necesitas imprimir una presentación? Hazlo con Google Slides
November 17, 2021 Noticias , TecnologíaPara crear diapositivas de presentaciones con un carácter profesional necesitamos de un programa adecuado para ello. El más popular es PowerPoint de Microsoft, pero cuenta con la desventaja de ser pago. Dentro de las alternativas gratuitas, Google Slides es una de las mejores opciones que podemos encontrar. Con ella no solo podemos crear nuestro trabajo si no también imprimirlo con posterioridad.
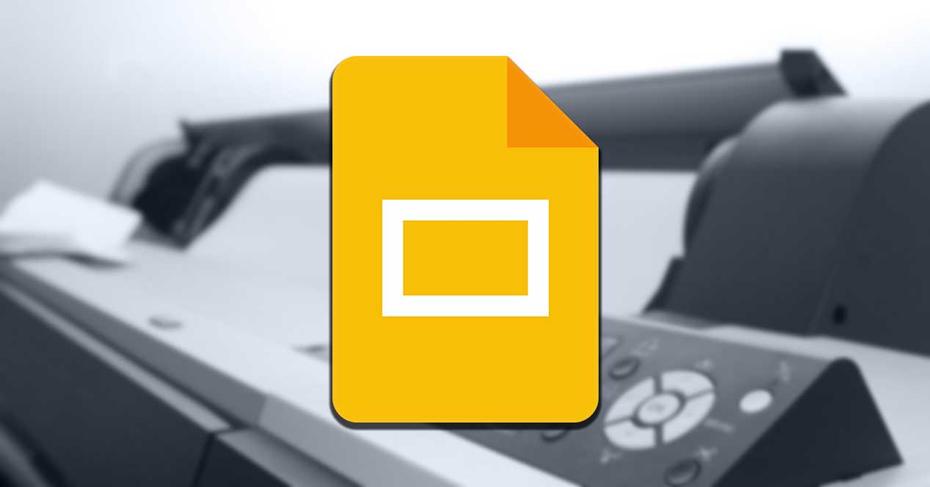
Slides es una herramienta similar a PowerPoint y cuenta con la mayoría de las funciones con las que cuenta la plataforma de Microsoft, junto con la ventaja adicional de formar parte de la suite de ofimática interconectada de Google. Podremos realizar y configurar nuestras presentaciones usando sólo nuestro navegador web y siempre de manera gratuita.
Por qué imprimir una presentación
Hay muchas razones por las que necesitamos tener impresas en papel una presentación de diapositivas. Desde revisarlas fuera de nuestro ordenador hasta crear folletos para el público. o bien porque deseemos compartirlo con alguien que no tenga acceso a Internet
Crear y realizar una presentación de nuestro proyecto no siempre representa una imagen perfecta de lo que queremos transmitir, por lo que es probable que tengamos que entregar folletos a todos los asistentes o al menos a algunas personas que necesiten de una copia impresa con la información que hemos proporcionado.
Para ello la plataforma nos ofrece diferentes opciones de impresión. Es posible realizar impresiones con notas del orador y colocar hasta nueve diapositivas por página para de esta forma ahorrar papel.
Imprimir presentaciones con Slides
Lo primero que debemos hacer es acceder a la página de Google Slides pulsando en este enlace a su web principal y abrir una nueva presentación. Posteriormente hacemos clic en «Archivo» y nos desplazamos hacia la parte inferior del menú desplegable donde y pulsamos sobre «Configuración de impresión y vista previa».
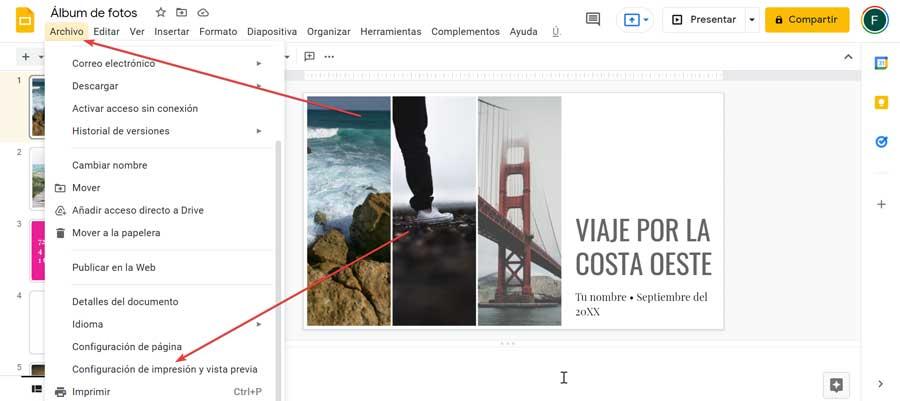
Desde este apartado podemos ajustar la orientación ya sea en horizontal o vertical. También podemos ajustarlo aún más, desde el apartado de «1 diapositiva sin notas», que imprime una diapositiva por página con sus notas, que es la orientación más común para tener impresas las diapositivas de Google. También podemos elegir otras opciones que incluyen la posibilidad de ocultar el fondo para ahorrar tinta e incluir páginas omitidas que dejamos en blanco.
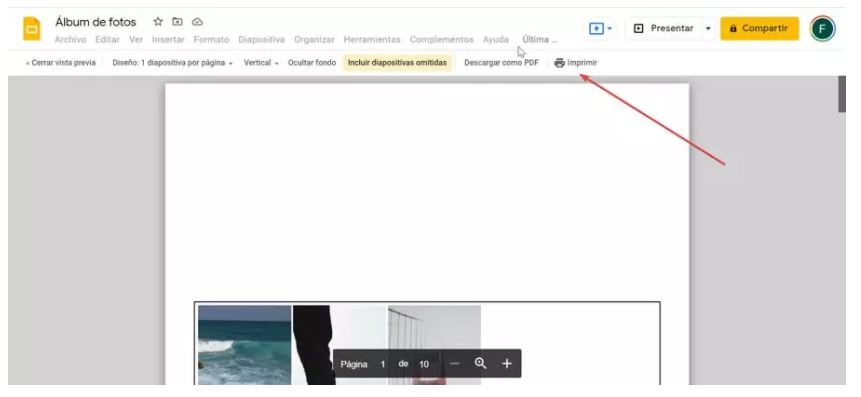
Además, tenemos la posibilidad de guardarla como un archivo PDF, para lo cual debemos de hacer clic en «Descargar como PDF». De lo contrario hacemos clic en «Imprimir» y esto nos abrirá una nueva ventana con una vista previa.
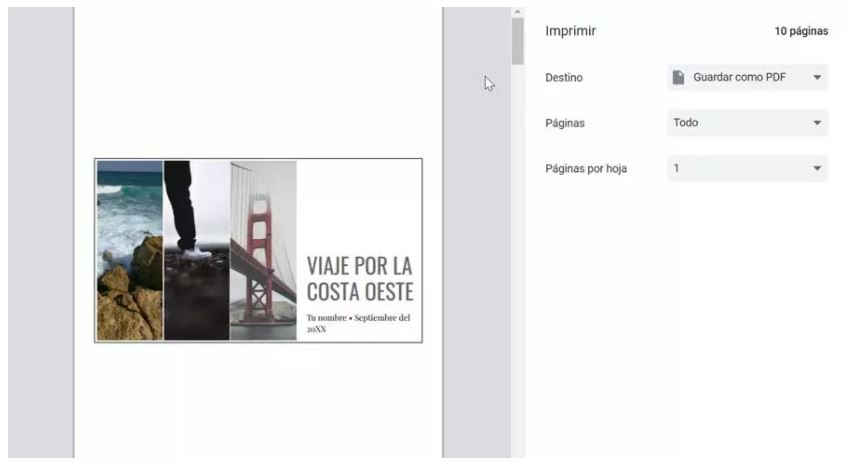
Posteriormente elegimos la impresora, las páginas que necesitamos, ya sea algunas en concreto o bien todas, cuántas copias necesitamos y la configuración del color. También podremos realizar la impresión a doble y cambiar el tamaño del papel si fuera necesario. Una vez terminado todos los pasos necesarios, solo nos queda hacer clic en el botón azul de «Imprimir» situado en la parte inferior.
Realizar impresiones con notas de orador
Agregar notas del orador es una buena manera de resumir cada una de las diapositivas para evitar que tengan demasiado texto, consiguiendo que el presentador recuerdo los puntos clave y poder mantener interesados a los participantes.
Si queremos imprimirlas con estas notas también tenemos esta opción disponible en Google Slides. Existen formas de asegurarnos de que las notas de orador también aparezcan en el folleto impreso, pues resultan fácil tanto de agregar como de eliminar.
Para ello debemos de abrir una presentación y en la parte inferior de cualquier diapositiva encontraremos un recuadro que indica «Hacer clic para añadir notas de orador». Aquí debemos de escribir nuestras notas y posteriormente hacemos clic en otra parte de la presentación para guardarlas.
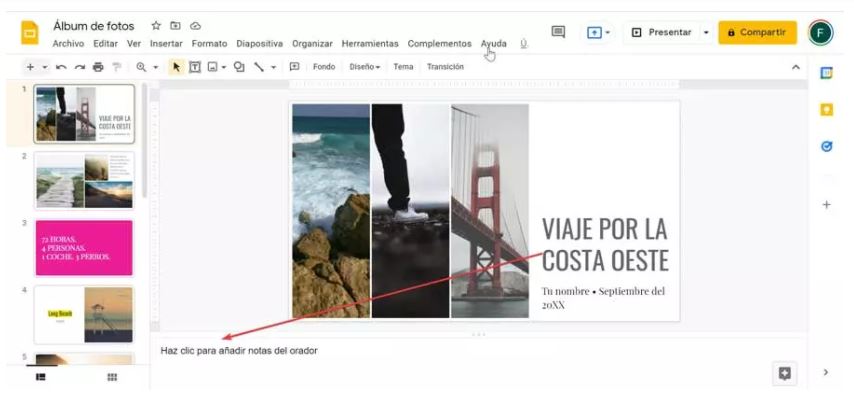
Una vez terminado pulsamos en la pestaña de «Archivo» y en la parte inferior seleccionamos la «Configuración de impresión y vista previa». Una vez abierta la ventana de vista previa debemos de hacer clic en el botón que pone «1 diapositiva sin notas». Esto hará que nos aparezca una lista de opciones donde debemos de seleccionar «1 diapositiva con notas» como estilo de impresión. Con esta selección nos mostrará la vista previa de la diapositiva que deseamos tener impresas con las notas de orador que hemos agregado anteriormente.
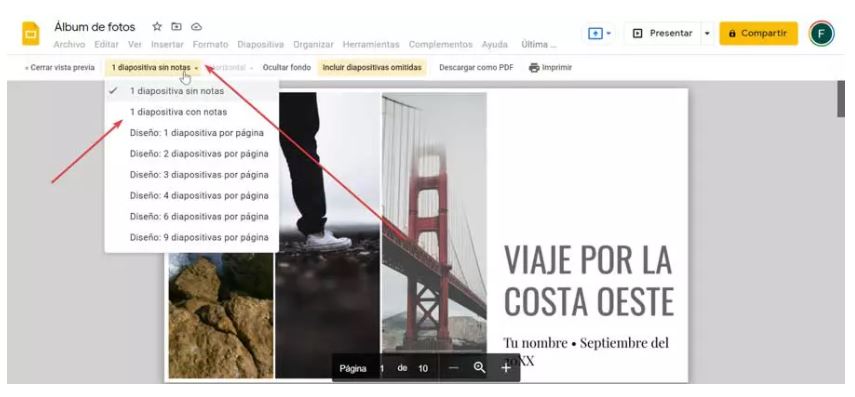
Ya solo nos queda elegir el resto de las opciones como ocultar el fondo o incluir diapositivas omitidas. Una vez terminado pulsamos en el botón de «Imprimir» situado en la parte derecha de la cinta de herramientas para que genere una vista previa de todo el contenido. Ya solo nos queda elegir el destino, las páginas y la impresora. Una vez terminado pulsamos el botón azul de «Imprimir» para comenzar.
Imprimir a doble cara
Uno de los propósitos más habituales por los que decidimos tener impresas nuestras diapositivas es para poder revisarlas mejor o bien para publicarlas como nota a pie de página a la hora de realizar una conferencia. Si las páginas contienen mucha información y no queremos desperdiciar papel es posible realizar las impresiones a doble cara dentro de su amplio apartado de opciones. Debemos tener en cuenta que esta opción de impresión no afecta necesariamente a la forma en que se muestra la presentación ya que solo afecta al a forma en que se imprime.
Para ello abrimos nuestra presentación en Google Slides, pichamos sobre la pestaña de «Archivo» en la parte superior izquierda y a continuación seleccionamos «Configuración de impresión y vista previa». Posteriormente pulsamos sobre «1 diapositiva sin notas» y se abrirá un menú desplegable donde elegimos la opción de «Diseño: 2 diapositivas por página». Esto nos permitirá configurar el posicionamiento, ya sea en «Vertical» u «Horizontal». Igualmente podemos configurarlo para ocultar el fondo e incluir páginas omitidas.
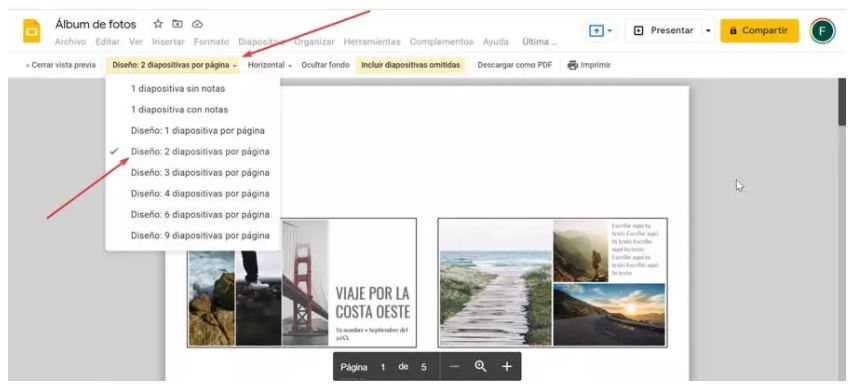
Posteriormente pulsamos en el botón de «Imprimir», seleccionamos la impresora, las páginas deseadas y las páginas por hojas. También debemos asegurarnos de que la opción de «Imprimir en ambos lados» se encuentre activada. Una vez terminado pulsamos el botón azul de Imprimir para comenzar.
Hacer impresiones como página completa
Slides también nos permite tener impresas nuestras diapositivas según nuestras preferencias, pues podemos decidir sino hacer ningún cambio, ajustar la orientación, que incluya las notas de orador o escalarlas de forma de que se ajusten al papel. En ocasiones es posible que nos confundamos sobre cómo imprimir una presentación como una página completa.
Desde la página de inicio abrimos el documento y posteriormente pulsamos en la pestaña de «Archivo». Aquí encontraremos la opción de Imprimir sobre la cual haremos clic o bien usar su atajo de teclado «Ctrl + P». Esto hará que se genere una vista previa donde debemos de seleccionar la opción que dice «Más configuraciones». Desde aquí debemos de cambiar la opción de escala de «Predeterminado» a «Ajustar al papel», para que se encargue de ajustar la diapositiva en función del tamaño del papel. Una vez terminado pulsamos en el botón azul de «Imprimir».